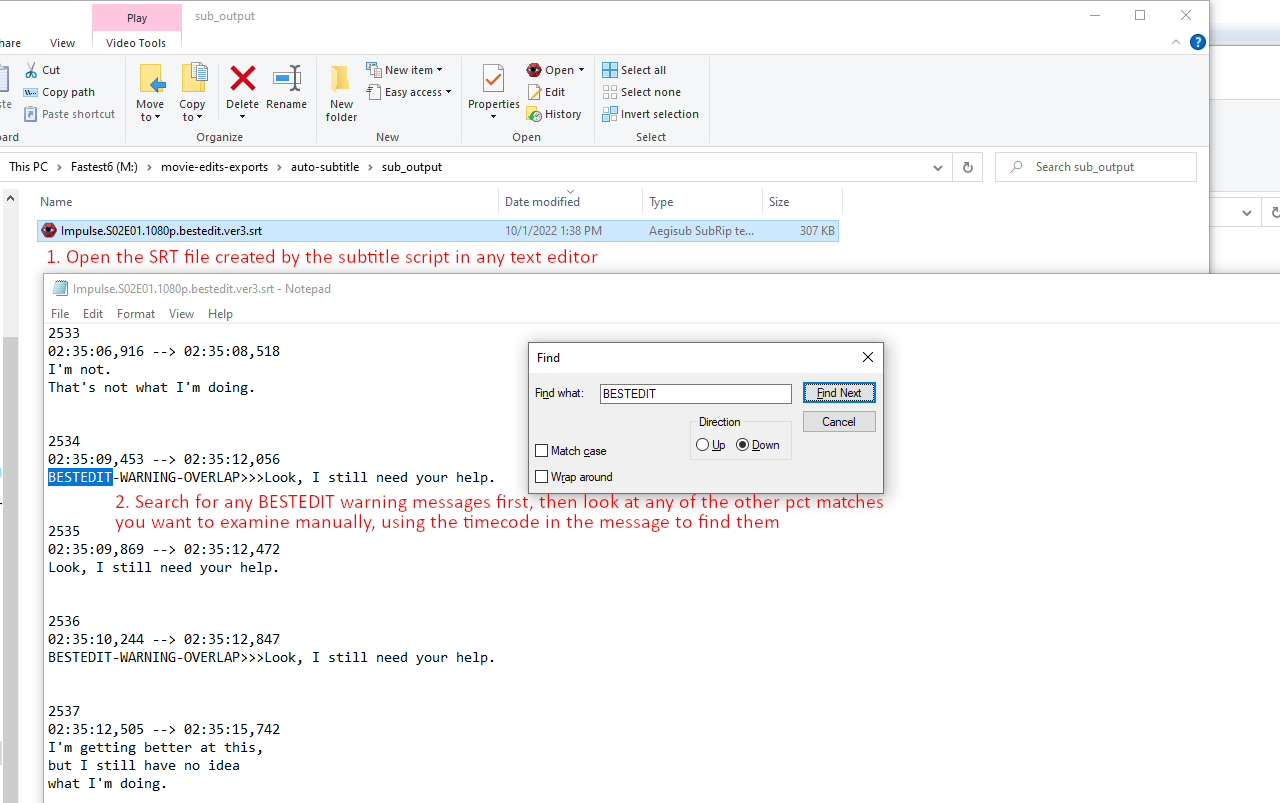Premiere Pro Automatic Subtitles
This is a script built on the XML format I use for distributing my edits, basically it will allow you to automatically subtitle your edits after the fact. The script does 99% of the work for you, and gives you notes for the items you should look at and resolve manually, for instance if you've been editing in the middle of conversations it won't be able to automatically remove part of a single subtitle if you truncated part of a sentence. You can also use it to subtitle any of the BestEdit XML files, just skip step 2 and 3, all of the other steps still apply.
Tutorial
1. Download Subtitles: Obviously the first step is making sure you have subtitles that match up with your source video, if you just download random subtitles that aren't synced to the right timecodes then the final result will be very wrong.
2. Click on the project file in the Project pane and File > Export > Final Cut Pro XML.
IMPORTANT: If you don't click on it in the Project pane when you do the export you'll likely export a multiple-project-file XML, and this is not what you want.
IMPORTANT: If you don't click on it in the Project pane when you do the export you'll likely export a multiple-project-file XML, and this is not what you want.
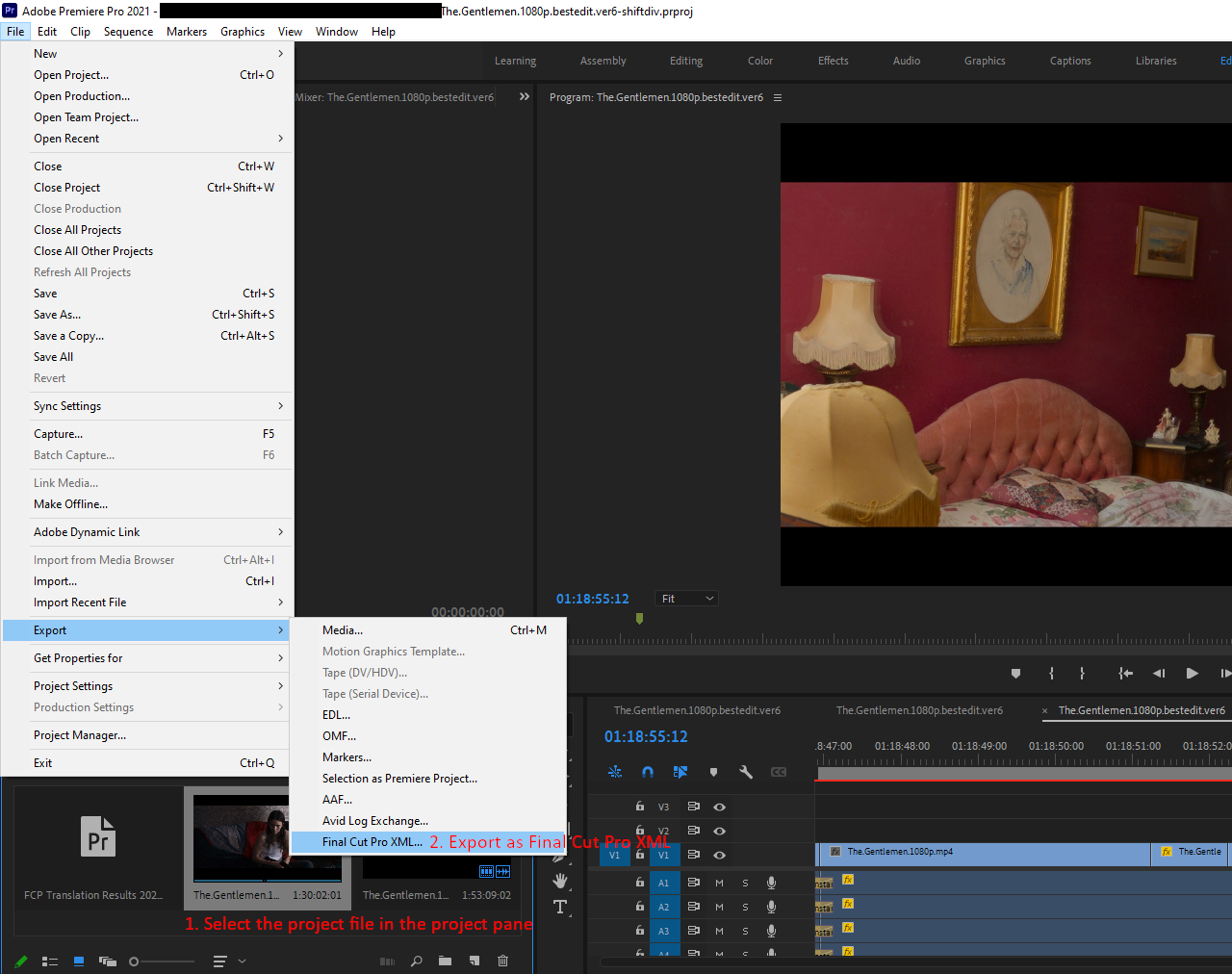
3. Configure the powershell fix-XML script to your desired folder locations and settings, then put the XML in the folder and run the script. If you didn't pay attention in step 2 and exported the file incorrectly the script will warn you and skip processing it. (if your subtitles are already named the same as the source video files you used in your edit, you may want to change cleanfilenames to $false so it doesn't alter the names of your video files in the project)
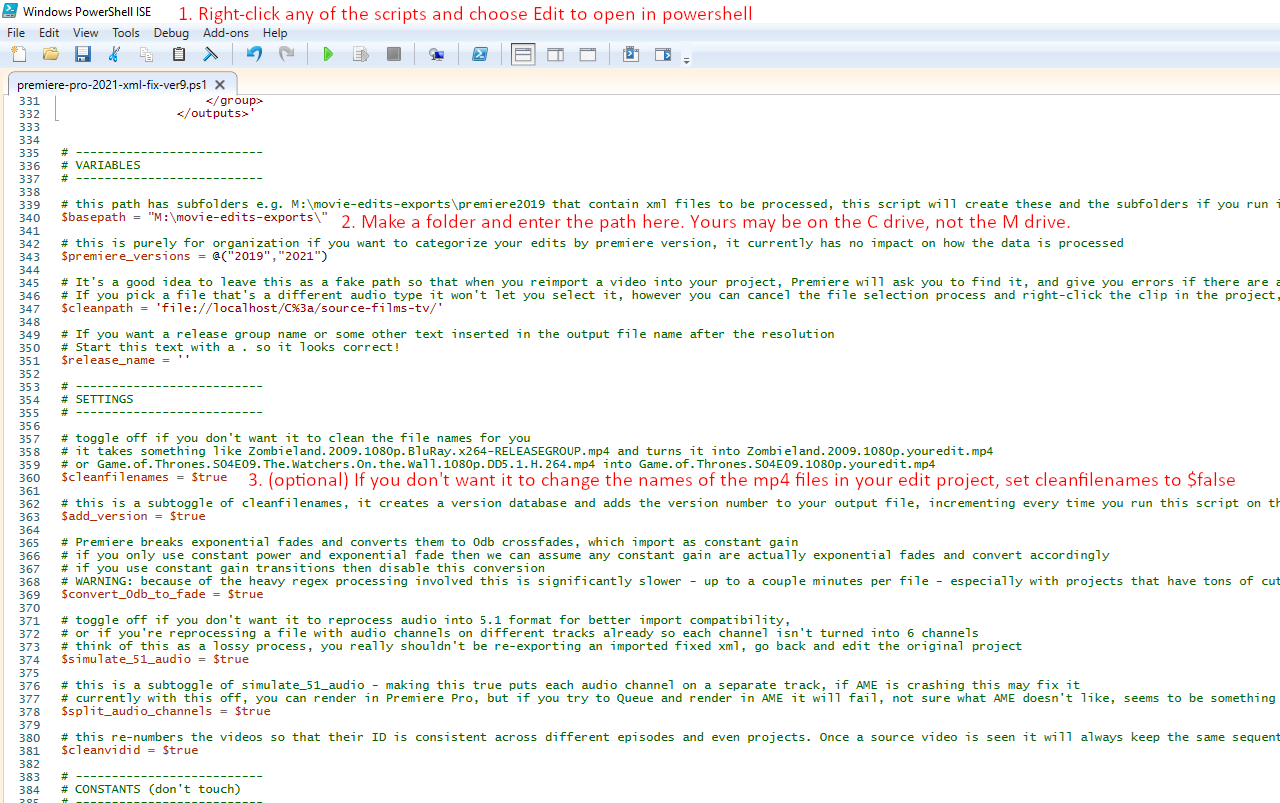
4. Now drop your cleaned/fixed XML file into a folder with the SRT files, one SRT for each source video in the XML.

5. Configure the powershell Subtitle script to look at the folder you put all the files in, and run it. If you're missing any SRT files or have them named incorrectly it will warn you, but as long as one matching exists it will try to process the file for you anyway. If you wanted some of the subtitles that are missing, stop the script, correct the error, and run it again.
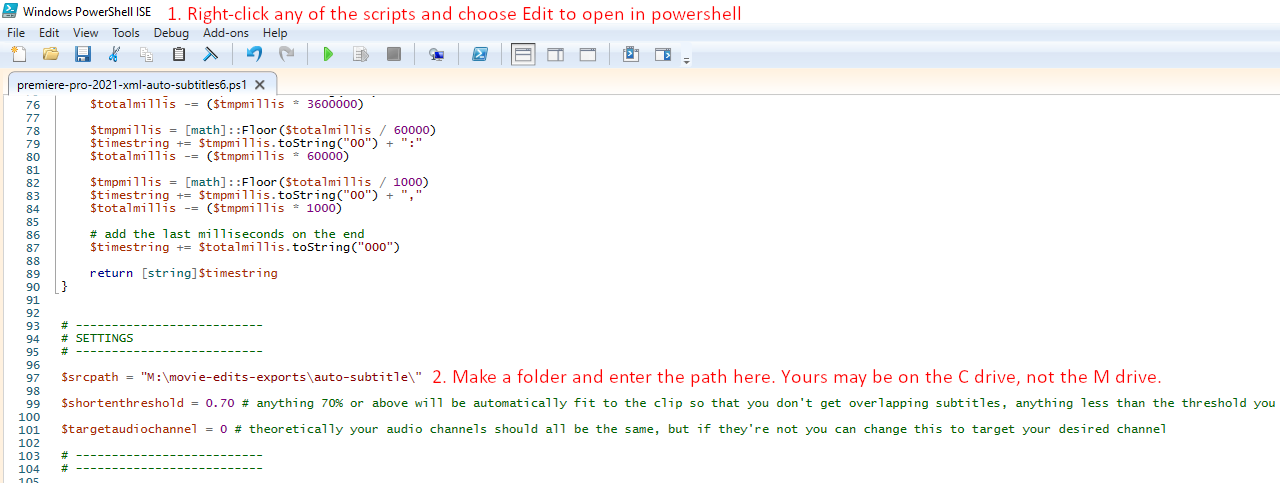
6. When the script ran it also printed out a laundry list of items that you may want to look at manually.
Items marked "Notice" have a percentage match, so you can tell how relevant the subtitle applied was - if this percentage is very high there's probably no issue to fix, unless the start or end overlaps slightly with another subtitle. For a low percentage match near 0.50 you probably want to look at the timestamp carefully and make sure you didn't alter or trim part of the dialogue that the subtitle applies to. If you spliced together two sentences for example you'll want to take the two Notice subtitles and combine them to match your edited dialogue.
Items marked "Notice" have a percentage match, so you can tell how relevant the subtitle applied was - if this percentage is very high there's probably no issue to fix, unless the start or end overlaps slightly with another subtitle. For a low percentage match near 0.50 you probably want to look at the timestamp carefully and make sure you didn't alter or trim part of the dialogue that the subtitle applies to. If you spliced together two sentences for example you'll want to take the two Notice subtitles and combine them to match your edited dialogue.

Any items marked WARNING on the script output are critical to examine manually, the script puts text into the SRT file to mark them for you, which you can remove manually when you examine them.