Calibration Tutorial
Before you encode a BestEdit movie, you may want to check the calibration to make sure that the source video you're using matches the one expected by the project.
You can walk through the process in images and text below, or there's a Calibration Video Tutorial if you prefer. Please keep in mind that you do still need to have the same version of the movie. You can't calibrate a Theatrical cut of a movie to match a BestEdit project based on the Director's cut. The calibration helps to fix issues where the start of the movie is at a different time due to being released in a different format - for instance the length of a movie on Amazon or Netflix may be different than the same movie on BluRay due to the logos they insert at the start. This calibration process helps you quickly spot and fix that if it's an issue for you.
1. There is a Calibration column on each BestEdit movie/show page. This information is used to check if your video file is correctly synced with the project. Open the screenshot for the file you want to calibrate.
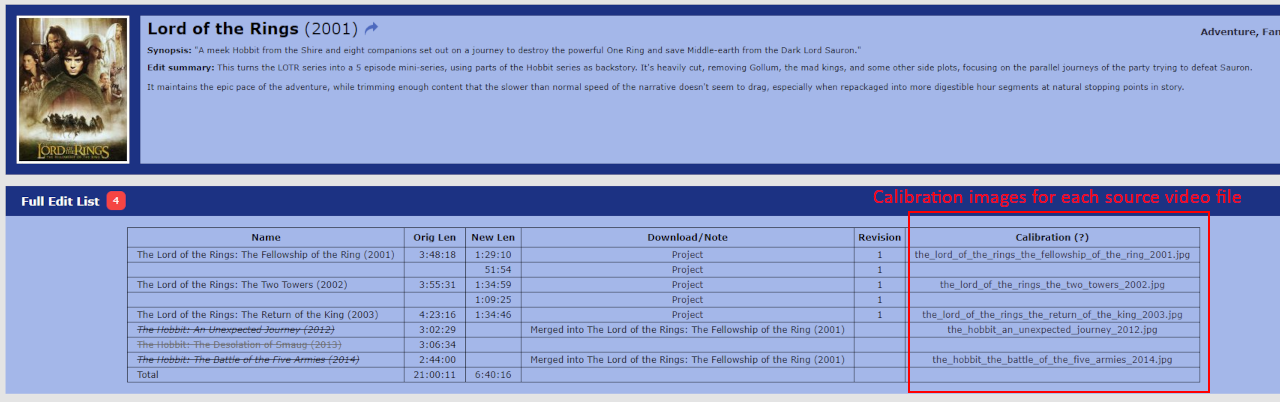
2. Each calibration screenshot shows a video cut in the project you've downloaded, marked with a green tag so they're easy to find in the sequence. You can click a green tag in your Adobe Premiere project to skip directly to that point in the sequence, the cut should be exactly at the point where a scene changes and will match the left and right frames shown in the screenshot provided on BestEdit.
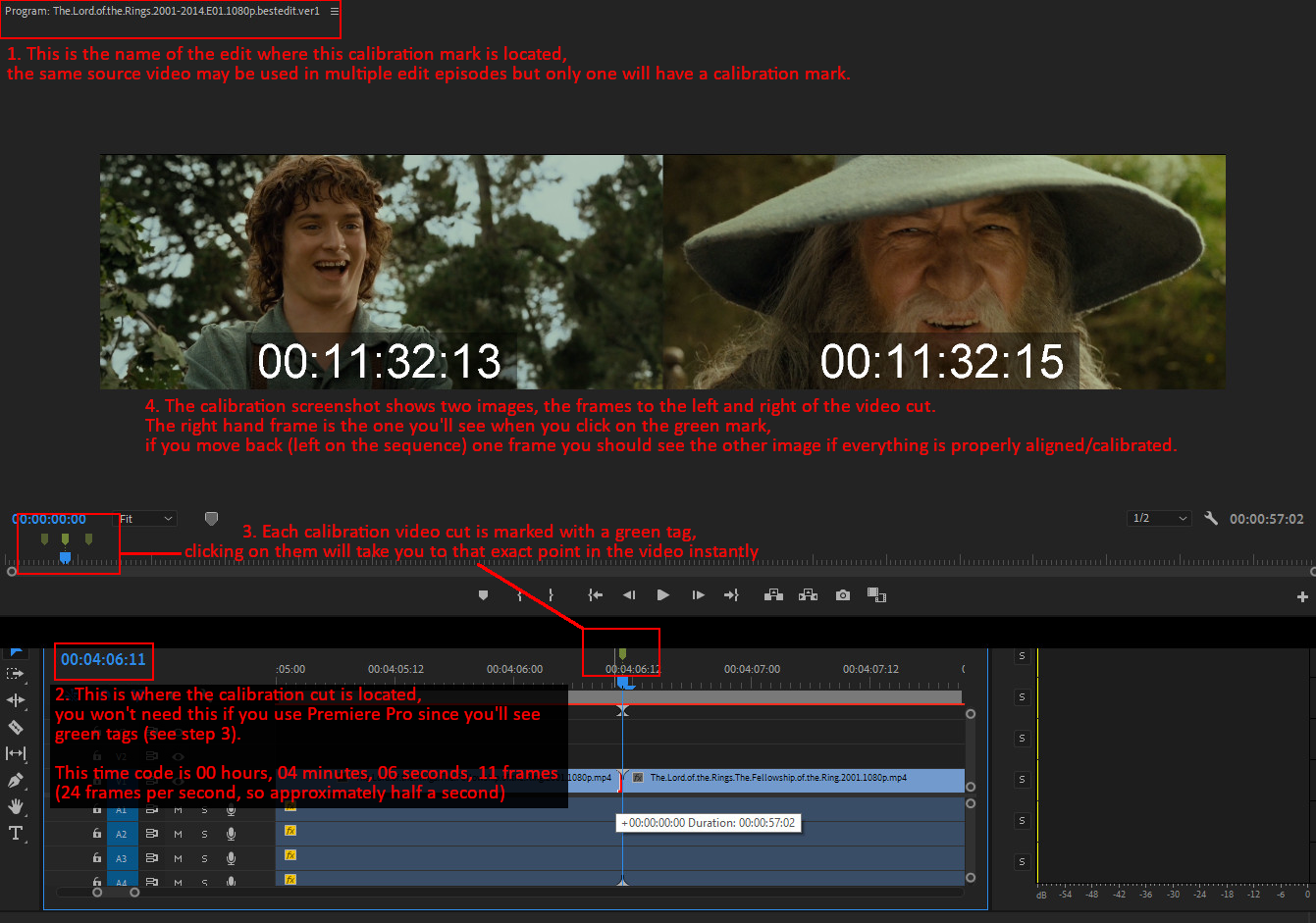
3. If your project matches the BestEdit calibration screenshot you don't need to do anything else - your file is in the right spot!
But in this example we'll look at a slightly shifted video to see how it compares to the BestEdit calibration image:
But in this example we'll look at a slightly shifted video to see how it compares to the BestEdit calibration image:
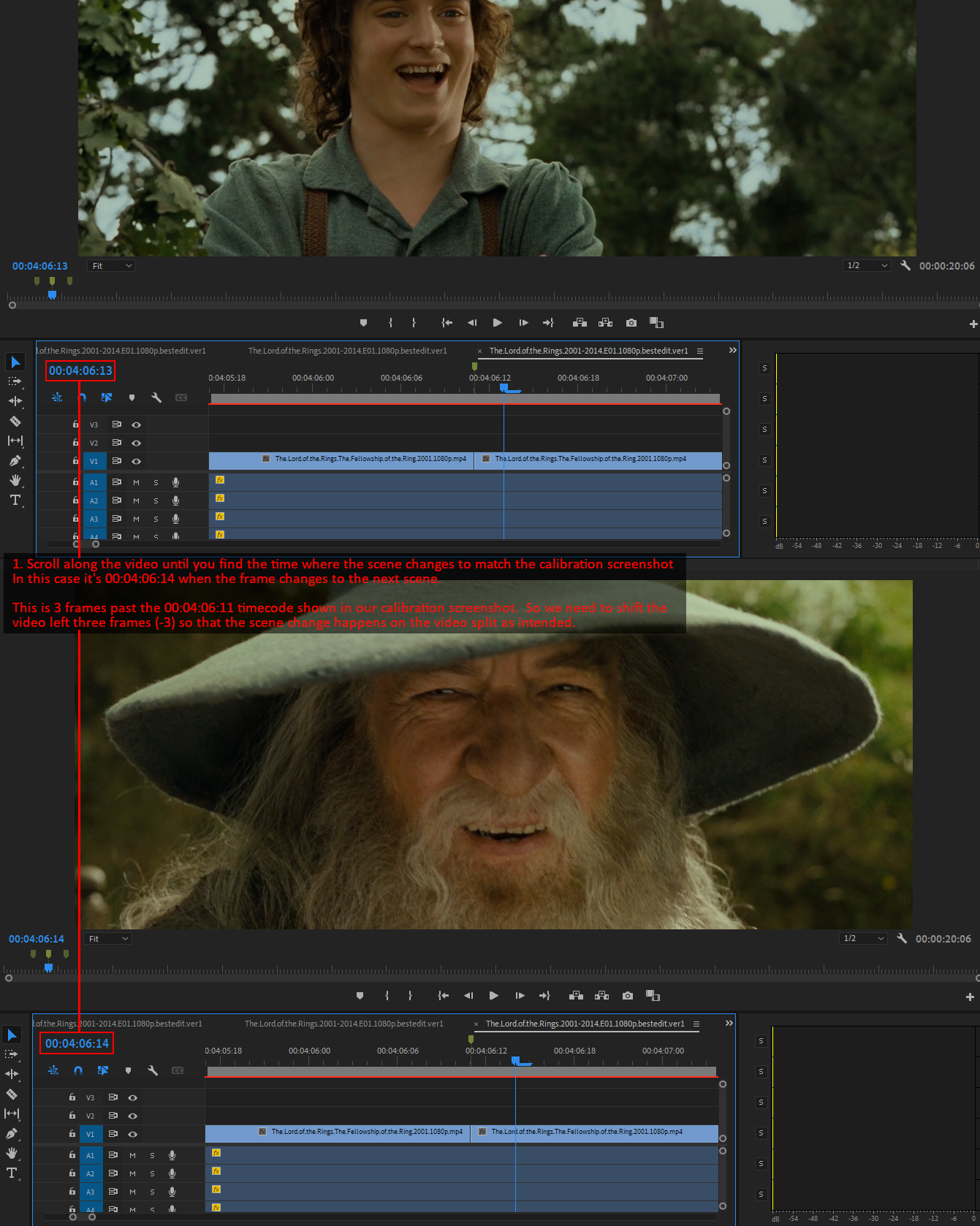
In this example we can count that the source video is three frames further right than it should be - this means we need to use a value of -3 in the Premiere Pro XML Shift Script to adjust the BestEdit project. Once you reload the fixed file, you can check the calibration again and it should match!
